
dartLaunch
Quick Start Guide : DLF Files
dartLaunch File - DLF Files
What is a DLF File? At their most basic DLF Files are a quick and easy way to launch multiple items with a single selection/entry. You can make a list of files/directories in the file and then they are launched when the DLF File is selected from the popup menu or launch form.
There is a little more to them, it's possible to use macro's, surronded by '#''s for certain things that might change from system to system, or even user to user. Or "@" commands do to special things.
We'll go through the simple purpose here and make a file for launching multiple items. The command set is out of the range of this guide right now, but there will be a guide at some point, especially when the commands are certain, that we'll make. But just launching multiple items is extremely useful and automates to the point where a single click will save many clicks and runs, and selections.
Creating a DLF Entry
We'll be continueing from the Previous Quick Start Guide (First Steps) here, and add a DLF file to our existing category, though obviously they can be added to other categories and used in Auto Start-Up and Auto Shut-Down as well as Hourly Tasks.
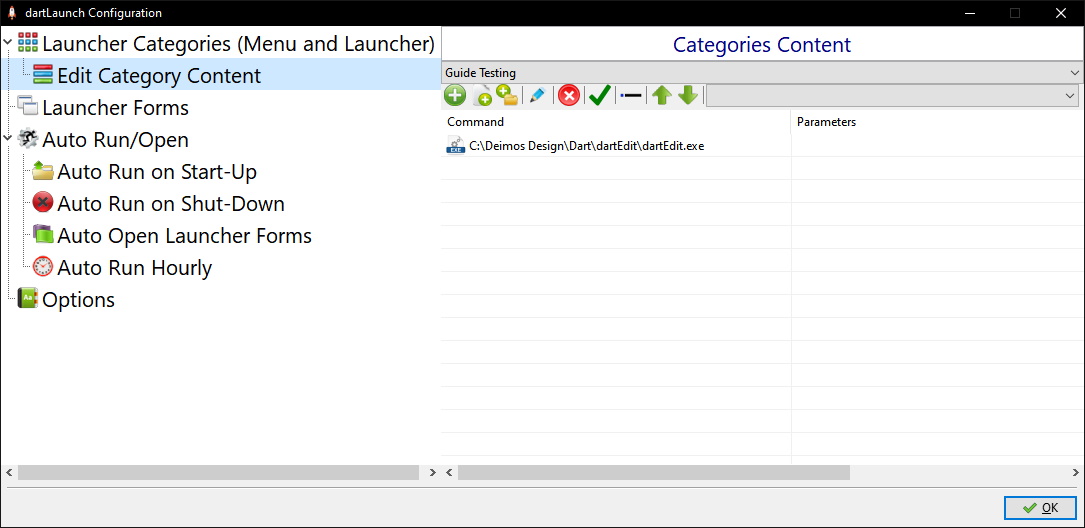
From the first guide, this is the contents of the category "Guide Testing"
To add a DLF Entry is very simple, just "Add" an entry as before, the green circle with the addition sign, and this time you can specify a filename for your DLF file. This can be previously created using any plain text editor with the extension ".dlf" or we'll create one here.
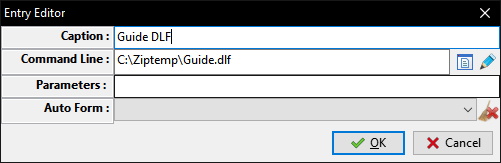
Add Dialog, showing a new dlf entry (Note the Pencil icon is enabled)
The "Pencil/Edit" button is enabled now, any file ending ".dlf" will enable the button, this filename is obviously set to my system and doesn't yet exist.
Press the "Pencil/Edit" button and the file will be created for you asking again for the filename

Creating the file with the save dialog showing

The DLF Editor, showing a blank file
What we're going to do now is enter some files using the "Insert", "File name(s)" from the menu on the dialog.

Selecting Insert, File Name(s)
A standard open dialog will show, I'll be selecting a few from "Dart Range", on my disk, and it's worth noting that this dialog allows for multiple selections of files from the same directory.

A DLF File with Entries
Now the DLF file has entries you should save with either "CTRL+S" or select from the menu/Use the "Save" button that looks like a disk.
Now press "OK" and the entry will go back to the Entry Dialog, which you should also "OK" and the entry is saved. "OK" the main configuration and then when you select the Entry you created from the popup or Launch form those entries you added will now be run, in turn, at the single selection.
That concludes the Quick Start for DLF Files. More will be available at a later date on how to use Macro's and Commands. These make the DLF files significantly more powerful but at the time of writing this guide they are still a WIP (Work In Progress).
| Copyright © 2023, C. J. Whittaker | Donate Via Paypal | Become a Patreon! |
| About Us | Helping Out | Index Page |